先日Steam Deckについて購入レビューを投稿しましたが、今回は前回触れていなかったTVで遊ぶ方法について解説していきます。
そもそもは携帯ゲーム機が欲しくてSteam Deckを購入したのですが、家族の邪魔にならない時間であれば積極的に大画面で遊びたいもの。
そんな遊び方もSteam Deckであれば簡単にできますので、どうすればいいのか悩んでいる方の参考になれば幸いです。

目次
必要なもの
- TV(またはモニター)
- Steam Deck本体
- ドッキングステーション
- HDMI to HDMI ケーブル
Steam DeckにはHDMI端子がないため、USB-Cに変換する必要があるのですが、ドッキングステーションであれば繋げることができるので僕はこの方法を採用しました。
Steam Deckなどのゲーム機を立て掛けられるドックが世の中にはたくさんあるので、ここからお好みのものを選びましょう。僕が選んだのはnovooというメーカーのこちら↓の製品。

背面はこんな感じ。

こちらの製品では電力をUSB-Cで取り込み。HDMI端子が1つと、Type-A端子が3つ、LANケーブルの端子が1つです。
【ads】
接続方法
僕はインターネットはWi-Fi接続のため、使う端子は電力共有のUSB-CとHDMI端子の2つ。図にするとこんな感じ。至ってシンプル。

接続がうまくいっていれば、Steam Deckの電源を入れるだけでTVに出力され、本体の画面は真っ暗となります。

ちなみにUSB-Cケーブルからも電力を供給できる環境(モニターやケーブル)であればドックを繋げる必要がありません。
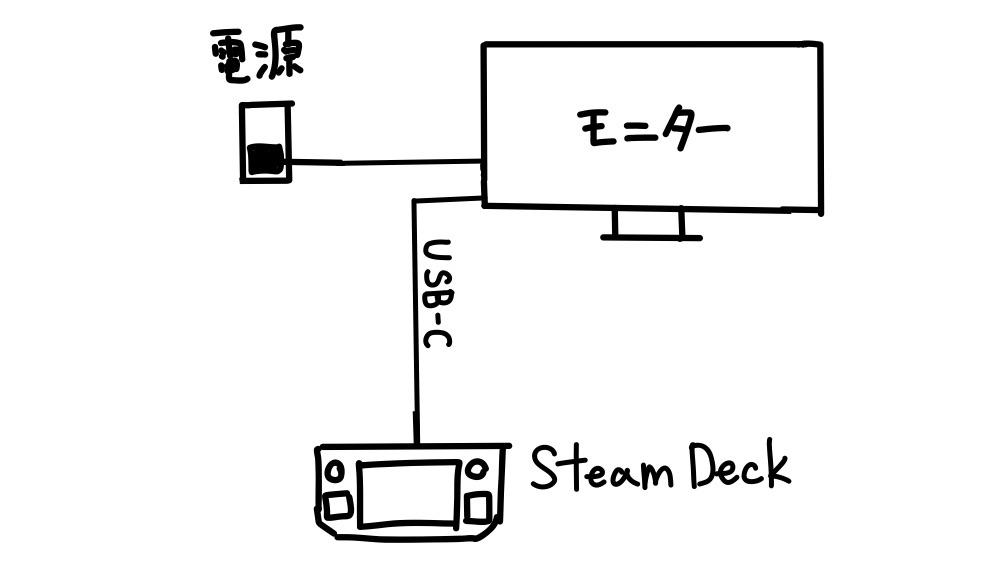

これであればもっと気軽にモニターでのゲームプレイを楽しめますね。モニターをお持ちであれば、USB-Cだけで接続できるものかどうか調べてから、ドックの購入を検討することをおすすめします。
実際に起こったトラブル
音が出ない
初めて接続した時は音が出ませんでしたが、原因は電力がちゃんと供給できていなかったからみたい。もし、音が出ないとお悩みであれば、一度接続の確認をしてみると直るかもしれません。
解像度が荒い
解像度についてはSteam Deckの初期値だと1280×800。このまま大きいTVに表示するとかなり荒く表示されてしまいます。初期設定を何もいじっていなければ外部モニターを接続すると自動的にスケーリングしてくれるので綺麗に映りそうなものですが、僕の場合はガビガビだっので設定値を変更しました。
[Steamボタン]>[設定]>[ディスプレイ]から解像度の変更ができるのでフルHDである1920×1080に変更しました。
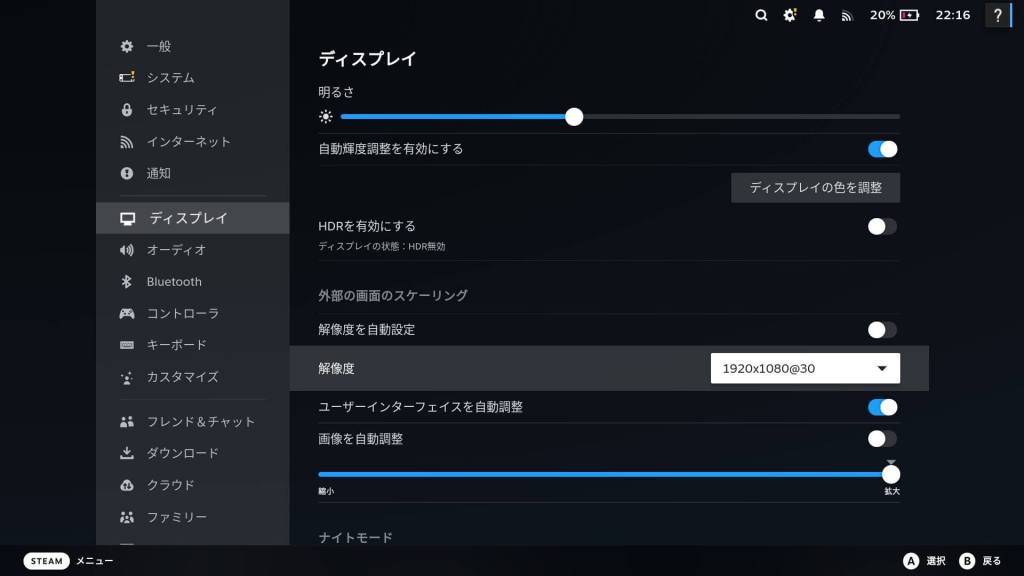
1920×1080@30の「@30」はリフレッシュレートが30Hzということ。このあたりはちゃんと勉強する必要がありますが、モニターのHzよりグラボのfpsが超えるようにした方がいいとのこと。
ソフト側にもグラフィック設定があるので、こちらも一応合わせておきます。フレームレートは60fpsのままにしてみました。

これで一応問題なく遊べましたが、詳しい人で「ここはこうした方がいいよ」というご意見がありましたら教えていただけると助かります。
まとめ
今回はSteam DeckをTVなど外部モニターに接続して遊ぶ方法をご紹介しました。携帯ゲーム機の良いところはたくさんありますが、たまには大きな画面で遊びたくなるもの。そんな我儘にも応えてくれるSteam Deckは今一番気に入っているおもちゃです。
それと、もしかしたらコントローラーどうすんだ?って思った方がいるかもしれませんが、安いサードパーティ製品でも動かせたのでご心配なく。Switchと共通で使えるものを以前このブログでも紹介していますので、良かったらそちらもチェックしてみてください。
【ads】
【ads】




コメントを残す