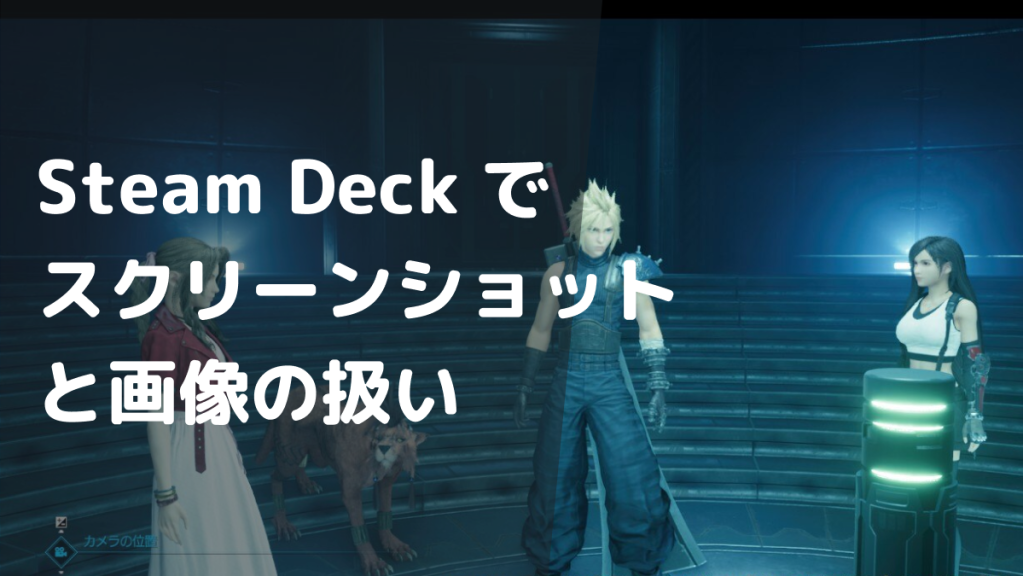
最近のゲームはゲーム内で写真撮影ができるフォトモードがあることが多く、スクリーンショットを撮りたいと思うことは少ないかもしれませんが、ムービー中にさっと保存したい、など必要な場面もあるかと思います。
そこで今回はSteam Deckでスクリーンショットを撮影する方法と、撮った画像をスマホに共有する方法について解説していきます。思い出のゲームの思い出シーンを大切に保管しましょう。
【ads】
Steam Deckでスクーンショットを撮る方法
とは言え、スクリーンショットはとても簡単にできます。左手トラックパッド下にある「STEAM」ボタンと「R1」ボタンを同時押しするだけです。
- 「STEAM」+「R1」
パシャっと。

© SQUARE ENIX
CHARACTER DESIGN: TETSUYA NOMURA / ROBERTO FERRARI
LOGO ILLUSTRATION:© YOSHITAKA AMANO
適当なシーンで撮影したから棒立ちですが、こんな感じです。もちろんフォトモードじゃないときにも撮れるのでお気に入りシーンも保存しておくことができます。保存したファイルはこのようにブログに貼ることもできますね。ですが、ゲーム画面は著作権がありますので注意が必要です。各ゲームのガイドラインに従いましょう。詳しくは後ほど。
Steam Deckから画像ファイルをスマホに送る方法
ゲームのスクショが撮影できたらスマホで見たかったり、適切な保管場所に移動したりしたいですよね。その方法についても解説します。
まずはSteam Deckからスクリーンショット画像をメディアアップロードでSteamサーバーにアップロードします。手順は以下です。
1.「Steam」ボタンを押し、「メディア」を選択
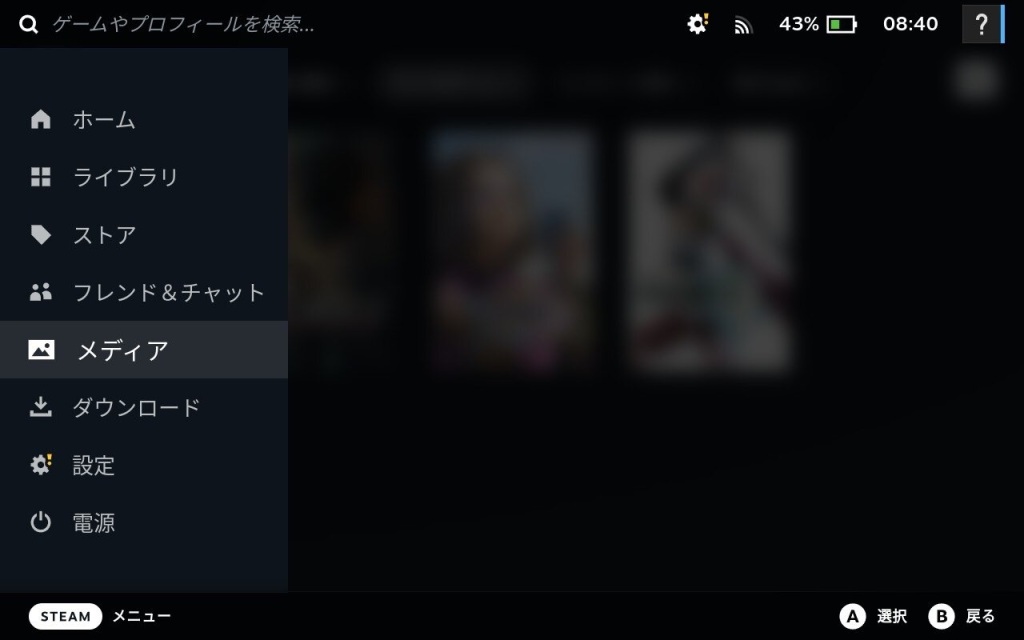
2. アップロードしたい画像を選択したら「アップロード」
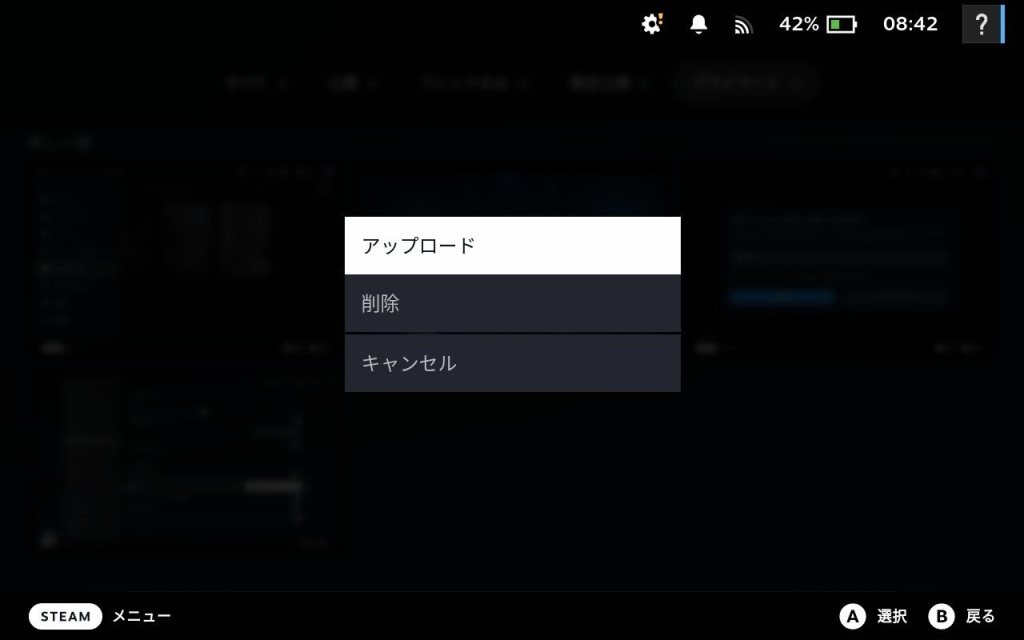
3. 確認画面がでるので「非公開」が選択されている状態で「確認」を選択
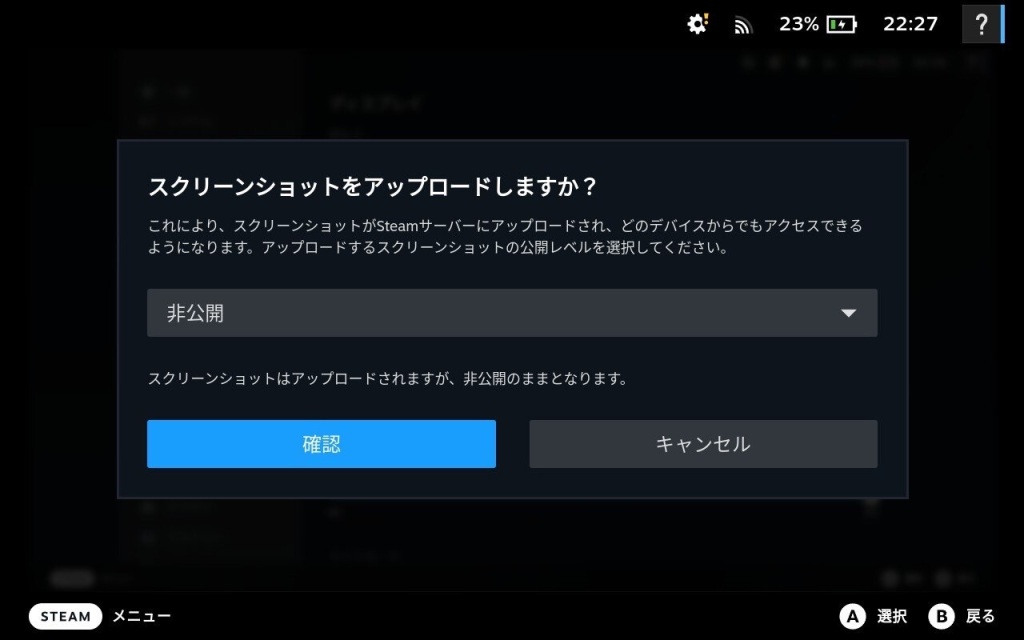
これでSteamサーバーにアップロードできたので、今度はスマホで確認してみましょう。
事前にSteamアプリをインストールし、アカウントでログインしてください。アプリを開き、メニューからアカウント画面を開きます。
下画面の赤枠部分「スクリーンショット」を開いてみましょう。
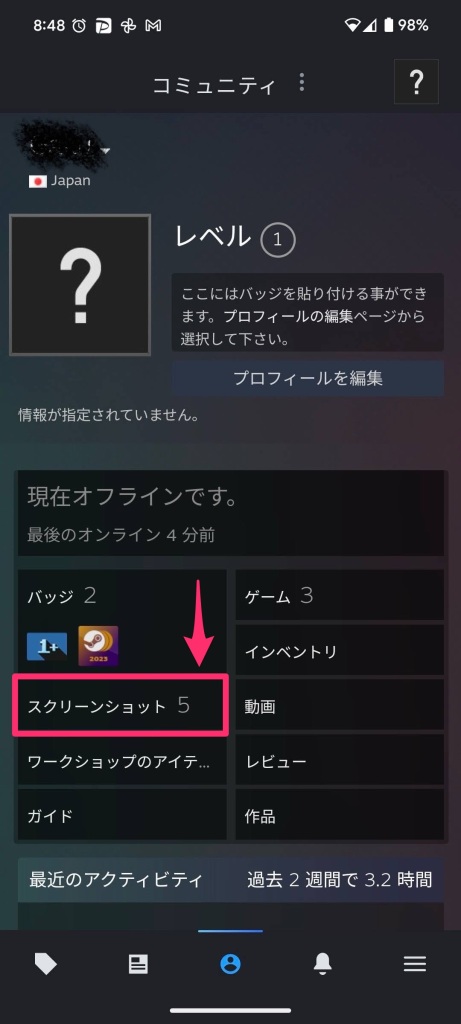
すると先ほどSteam Deckでアップロードした画像が確認できました。あとはここで眺めるなり、ダウンロードして別な場所に保存するなり、何なりと。
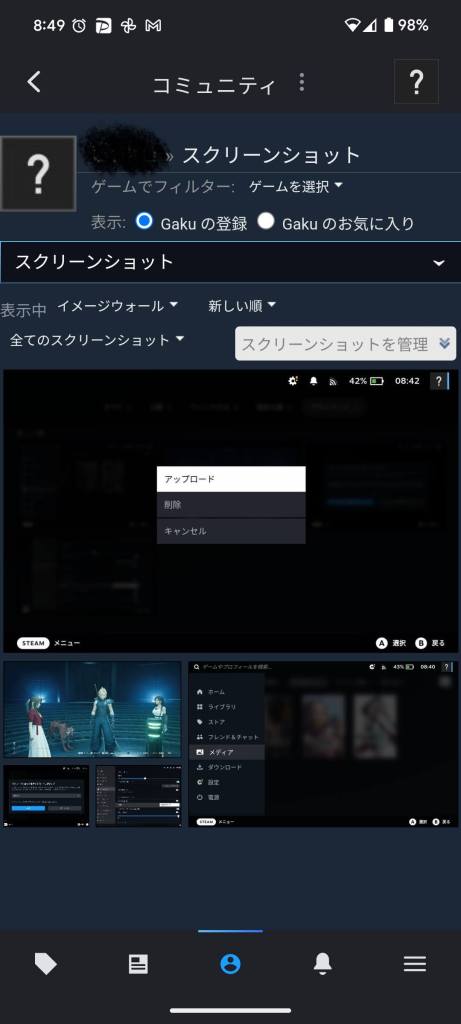
SNSなどに公開する場合は著作権をガイドラインを確認しよう
冒頭でも少し触れましたが、ゲームの画面は著作権がありますので注意が必要です。無闇にSNSやブログ、YouTubeなどにアップロードすると著作権侵害になる可能性がありますので、そのような場合は各ゲームのガイドラインを確認してみてください。
今回例として使用したFINAL FANTASY Ⅶ REMAKEのガイドラインは以下でした。
・FINAL FANTASY VII REMAKE 生配信及び動画・画像投稿に関するガイドライン
掲載するなら権利表記を書いてね〜、と書いてあったので念のため記載してみました。
まとめ
今回はSteam Deckでスクリーンショットを撮る方法と、撮った画像をスマホに共有する方法について解説しました。お気に入りのゲームのお気に入りのシーンや、何か高得点が出たときのスクリーンショットをたくさん保存しましょう。
また、ゲームのスクリーンショットは著作権に注意が必要なことについても触れました。SNSでドヤりたいときにも公開していいものかどうか一旦冷静になって確認しましょう。
それではまた〜。
【ads】



コメントを残す